Instalace Dockeru na Windows server 2019
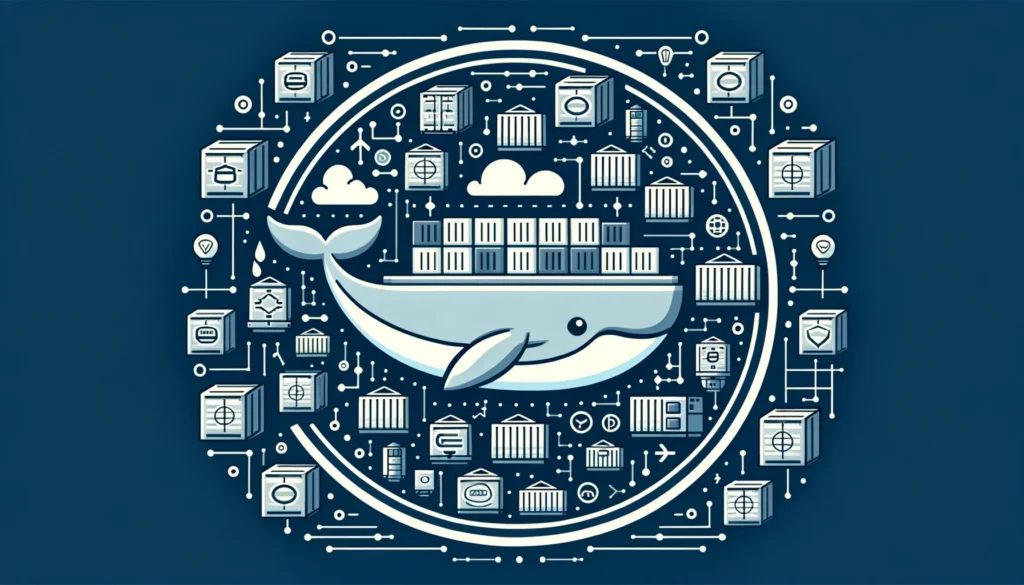
Pro instalaci Dockeru na Windows Server 2019 můžete postupovat podle následujících kroků. V tomto návodu předpokládám, že pracujete s grafickým uživatelským rozhraním (GUI) Windows Server 2019.
Krok 1: Zkontrolujte systémové požadavky
- Ověřte, že máte Windows Server 2019 nainstalován a aktualizovaný.
- Docker pro Windows vyžaduje Windows Server 2019 s Desktop Experience. Server Core není podporován.
Krok 2: Aktualizujte systém
Před instalací Dockeru je vždy dobré aktualizovat váš systém na nejnovější verzi.
Krok 3: Připravte systém pro kontejnery
Otevřete PowerShell jako správce a spusťte následující příkazy:
Enable-WindowsOptionalFeature -Online -FeatureName containers -All
Krok 4: Nainstalujte Docker
- Otevřete PowerShell jako správce.
- Spusťte následující příkazy:
Install-Module -Name DockerMsftProvider -Force -SkipPublisherCheck Install-Package -Name docker -ProviderName DockerMsftProvider -Force Restart-Computer -Force
Krok 5: Ověřte instalaci
Po restartování počítače otevřete PowerShell a spusťte následující příkaz k ověření, že instalace proběhla úspěšně:
docker --version
Krok 6: Konfigurace pro Windows Containery
- Otevřete správce kontejnerů (Container Manager) z nabídky Start.
- Ujistěte se, že jsou povoleny kontejnery na vašem serveru.
Krok 7: Stažení obrazu a spuštění prvního kontejneru
- Otevřete PowerShell a stáhněte oficiální Docker obraz „hello-world“ pomocí příkazu:
docker pull hello-world
- Po úspěšném stažení spusťte kontejner:
docker run hello-world
Tím byste měli mít Docker úspěšně nainstalovaný a běžící na vašem Windows Server 2019. Pamatujte, že některé pokročilé konfigurace mohou vyžadovat dodatečné kroky podle vašich potřeb. Doporučuji také sledovat oficiální dokumentaci Dockeru pro nejnovější informace.




